Welcome to this blog if you are looking for accurate solutions to resolve the HP printer offline error. As a printer specialist, I have faced and fixed the offline issue in printers so many times that I have forgotten the count. “Printer offline” is a common problem, but it can be frustrating if the frequency is too high. There are some methods that will allow you to understand how to solve this issue quickly and avoid the possibility of this problem occurring regularly.

In this blog, I will discuss the five most accurate solutions that usually help in fixing an offline issue in any printer. After reading this blog, you will be able to get your printer back online without any professional help if the issue is not complex. Not only that, you will also know where you can get the best printer experts if the problem is not resolved. So, let’s get started!
Solution 1: Choose Your HP Printer as a Default
Sometimes, the HP printer gets an offline issue if it is not set as the default printer for your computer/smartphone. This guide you can follow to remove the HP printer offline issue.
Initially, simultaneously press the Windows and R buttons on your keyboard to access the Run command prompt.
In the Run command box, type “control” and press the Enter button.

After that, the Control Panel Window will appear on the screen.
Now, scan for the Devices and Printers option and click on it.
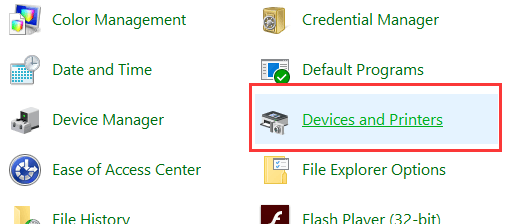
In the printers section, look for your HP OfficeJet Pro 8035e printer name and right-click on it.
From the list box that appears on the screen, choose Set as default printer.
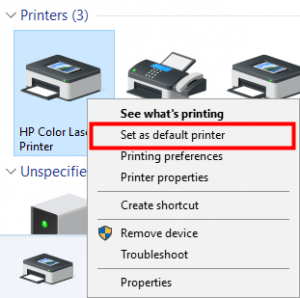
If a confirmation prompt comes on the screen, then click on Yes. (When the process is complete, a tick mark on the Printer icon will appear)
Now, check your printer and see if it is still showing the HP printer offline.
Solution 2: Reinstall the Driver of Your HP Printer
If there is any issue with the HP printer driver, then it is obvious to get the offline error on your HP OfficeJet Pro 8035e printer. Here are the steps you can follow to reinstall the suitable driver to solve the problem.
Step 1: Uninstalling Drivers
Firstly, access the Control Panel window on your computer.
After that, head to the Devices and Printers page and right-click on your printer.
When a list box appears, click on the Uninstall or Remove device option.
Step 2: Installing Drivers
For the first step, you need to visit the official HP website on your computer.
From the tabs on the website, click on Software and Drivers.
In the search box, type the name of your HP printer and hit the Submit option.
After that, a list of various compatible drivers for your HP OfficeJet Pro 8035e printer will appear on the screen.
Then, identify the suitable driver for your printer and then click on the Download option next to it.
When the driver download process is complete, open the file and perform the prompts to complete the installation.
Follow these steps to get the correct drivers for your HP OfficeJet Pro 8035e printer. For additional assistance, you can connect with our qualified experts at getmyprinterbackonline. Our executives provide extensive help and free consultations for resolving any printer-related issues, available 24/7 through phone calls or live chat on the support page of the website.
Solution 3: Cancel All HP Printer Print Jobs
The unnecessary load or any printing glitch can also lead to the HP printer offline problem. To resolve the issue, you can try canceling all the print jobs to see if it works.
From the Run command, open the Control Panel window.
After that, choose Devices and Printers to access your HP OfficeJet Pro 8035e printer icon.
Once your printer name displays on the screen, then right-click on it.
Next, click on the See what’s printing option.
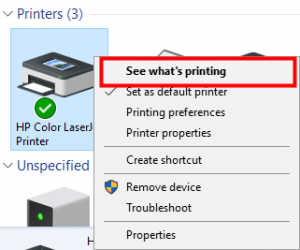
Then ensure that you are on the Printer tab then click on Open As Administrator.
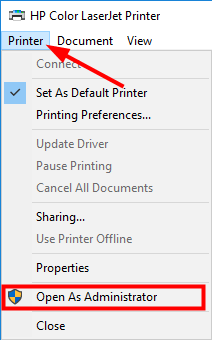
Furthermore, access the Printer tab once again and choose the Cancel All Documents option.
In case a confirmation wizard appears on the screen, then click on Yes.
Finally, check if the problem is gone or not.
Have you solved the HP printer offline error using these methods? If not, then get help from top-tier experts at getmyprinterbackonline. Visit the support page for live chat or call our certified professionals, offering free consultations and assistance in fixing printer problems.
Solution 4: Restart Your HP Printer
The following steps will help you restart your printer and terminate the offline issue in your printer. So, let’s see the process.
To get started, tap on the power button on your HP OfficeJet Pro 8035e printer to turn it off.
Next, remove its cable from the power outlet and detach the USB cable if you are using the wired connection.
Now, leave everything in such a condition for a while.
After that, attract all the wires and plug in the printer plug to a wall socket.
Now, connect the printer to your computer or smartphone.
Finally, check if it is still facing the same offline issue.
Solution 5: Check the Following Points in Your HP Printer
There are some minor points that can lead to the HP printer offline problem. So, check these follow-up points to ensure everything is suitable with your printer.
Reconnect the printer’s power plug to the rear of the printer and into the wall outlet.
Restore the network settings of your printer.
Make sure to connect the USB or network cable securely.
Check the printer essentials requirements like ink and paper. Also, ensure that they are in the right amount.
Look inside the printer to check if there are any issues.
Reconnect the printer and many more.
With the help of these methods, I have fixed many printer problems. If the problem continues with your HP OfficeJet Pro 8035e printer, then visit getmyprinterbackonline for a free consultation. Our live support agents provide precise information and assistance through a call or live chat.
Frequently Asked Questions
Why is My HP Printer Offline?
The follow-up can be the key cause if you are getting the printer offline error.
● The printer is not correctly connected to a computer or network.
● Your printer is having technical software glitches.
● There is some issue with the printer driver.
● Many print jobs are stuck in a queue in your printer.
● The printer is not selected as your default printer.
● The “Use Printer Offline” option is selected for your printer and others.
How to Troubleshoot HP Printer Offline Issue?
The quick fixes to solve the offline problem in the HP printer.
Update the printer driver or download the latest one.
Deselect the “Use Printer Offline” option for the printer.
Reinstall the HP printer on your computer.
Restart the printer, router, and the device it is connected to.
Cancel all the HP printer print jobs
Choose your printer as a default device, etc.
Is HP OfficeJet Pro 8035e Worthwhile for the Office?
As its name suggests, the HP OfficeJet Pro 8035e printer is among the most suitable options for office use. The printer comes with various beneficial features and offers the utmost ease while using it. Plus, the printer comes with robust build quality and rarely faces any problems. But, in case it gets any issue, then it is solved easily by some adjustments or professional help. So, if you are looking for a companion for the office, then go for the HP 8035e printer.
Source : HP OfficeJet Pro 8035e printer
